How to Scan with TWAIN-enabled Applications
Scanning with TWAIN-enabled applications inside remote session is done via Scan Redirector RDP Edition virtual TWAIN scanner:
1) Make sure, that the Scan Redirector RDP Edition system tray icon is presented on both, your computer and in a remote session. This will indicate that Scan Redirector RDP Edition is correctly installed and running.
![]()
2) Run a TWAIN-enabled scanning application.
3) Start the scanning process or open the scanner selection window if this option is available in the scanning application menu. You'll see the window asking to select a current scanner. You must choose Scan Redirector RDP Edition as your scanner:
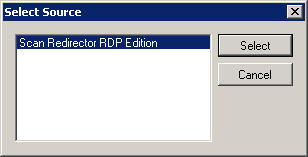
4) After selecting a scanner, start an image acquiring process. Depending on scanning application settings, you may see the Scan Redirector RDP Edition scanning window, which looks like this:
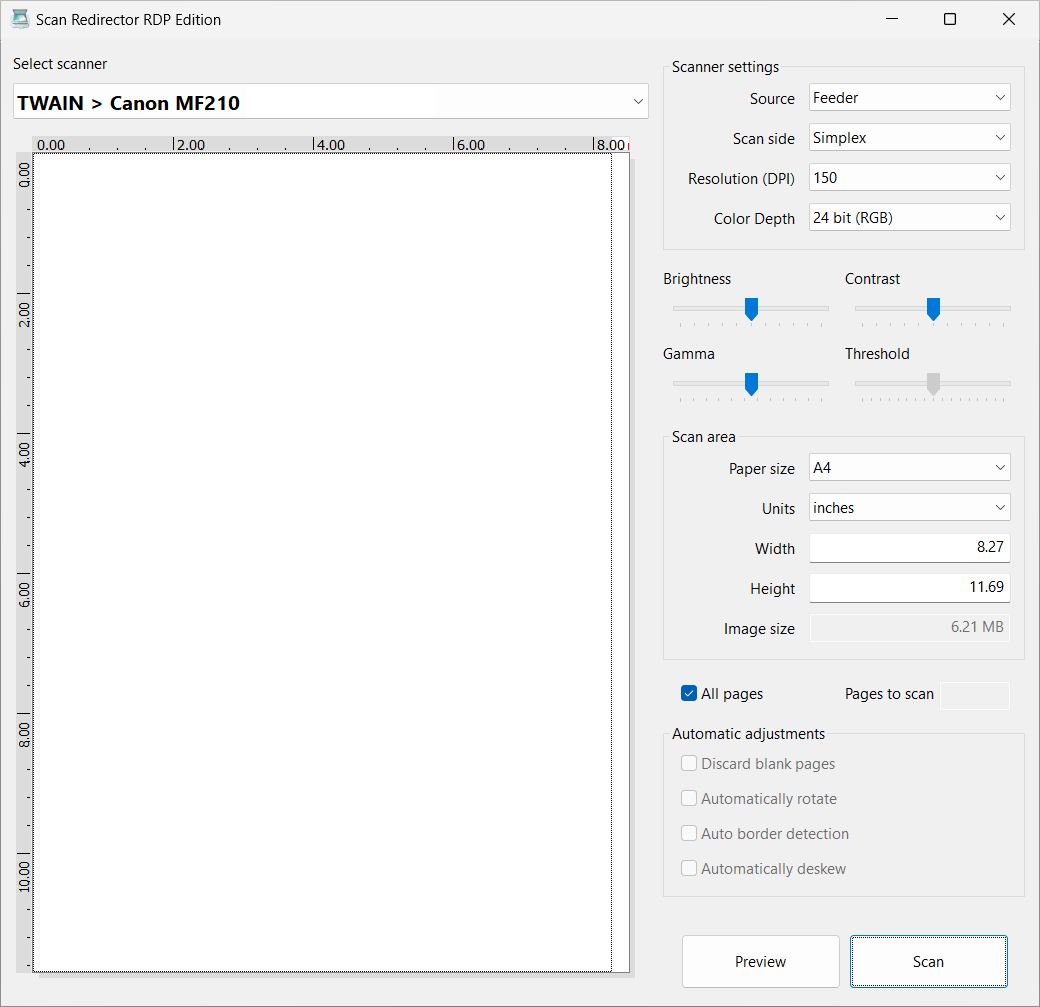
Here you can choose the physical scanner device to use, set the scanning area and change the scanner settings.
Select scanner
Use this selection box to choose, which of scanners, connected to your PC (workstation), should be used for scanning. One physical scanner may appear in the list as two devices if it has both TWAIN and WIA drivers.
Image preview area
Here you can see the sample of the image or document, currently placed in the scanner. Press the Preview button and scanner will take the sample in the low resolution. The quality of the picture is enough for you to decide which kind of image it is and if any corrections are needed. Vertical and horizontal rulers on the sides of a preview area allow you to determine the real world size of the picture. If the image size changes or if another measure units are selected, the rulers get adapted accordingly.
Marking out the scanning rectangle
You can set the scanning rectangle manually by restricting scanning image area. Usually a good idea is to perform the preview scan by pressing the Preview button and the decide, which part of image should be scanned at full resolution and color depth. To mark the scanning rectangle press the left mouse button in the preview area and drag a pointer until the desired rectangle is set. Then release the mouse button. The new scanning area will be marked with a dotted rectangle. If needed, you can correct the scanning area by dragging the dotted rectangle sides with a mouse pointer.
Scanner settings
Source
Flatbed — choose this setting, if you use the usual flatbed scanner.
Feeder — choose this one, if your scanner is equipped with automatic document feeder.
Scan side
Simplex — this setting is used for single side document scanning. When this setting is active, the documents, placed in automatic feeder, are got scanned. If the feeder is empty, you'll get the system message. Put more documents to the feeder and repeat scanning.
Duplex — use this setting, if your scanner is equipped with double-sided automatic document feeder and you want to scan the both sides of the documents.
Resolution
The list of predefined resolution values, supported by the selected scanner. Here you can change the value to be used for scanning. The higher the resolution, the better image quality you'll get, and the larger will be the size of the file. The "Image size" field contains the predicted image file size for the currently selected scan region, resolution and color depth. If the file size is too big, you can reduce the resolution or crop the scan region.
Color depth
The list of predefined color depth values, supported by the selected scanner. You can choose the black&white, gray or color setting, depending of your task.
Brightness, contrast, gamma, threshold
Use these sliders to adjust the image characteristics before scanning. If the selected scanner doesn't support adjusting of one or more values, the appropriate sliders will be deactivated.
Scan area
This group of settings define the size of the image scan area. You can choose from the standard paper sizes or set the paper width and height manually. If the size of the page, placed to the scanner, is larger, than the
scan area, you've set, only the part of the page will be scanned. To set the standard paper size, select it from the Paper size list.
To set the arbitrary paper size:
•In the Units list select the measure units for the document width and height.
•Enter the width of the page in the Width field.
•Enter the height of the page in the Height field.
After you entered the width and height values, they would become the working values for the scanning, overwriting the standard paper size values. If you need to return to one of the standard values, please,
select it from the list once again. You can switch the displayed measure units anytime. The paper size values will be re-calculated accordingly to the new setting.
Image size
Shows the predicted scanned image file size, which depends on the currently selected scan area settings. The higher this value, the slower will be the scanning process and sending the image over the network.
Pages to scan
Specify the number of the pages to scan (if you use a scanner with an automatic document feeder).
Automatic adjustments
This group of settings will work only when your scanner supports them. They allow automatically adjust scanned images, e.g. to correct typical defects that can happen during scan.
Discard blank pages
Enable this option if you want the scanner to skip blank pages when scanning from feeder. This option is subject to support by scanner.
Automatically rotate
Enable this option if you want the scanner to automatically rotate scanned images in accordance with text orientation. This option is subject to support by scanner.
Auto border detection
Enable this option if you want the scanner to automatically remove black borders. This option is subject to support by scanner.
Automatically descew
Enable this option if you want the scanner to automatically descew the scanned images. This option is subject to support by scanner.
Scan button
When all the settings have been set, you are ready to scan the image. Press the Scan button to start the scanning process. The whole page or it's part will be scanned, using the currently selected settings. If the multi-page document is getting scanned, the scanning process will go on until the number of pages, entered in the Pages to scans field will be reached, or automatic feeder will run out of pages. To interrupt the scanning process, press theCancel button below the progress indicator.
About button
View the version, help and licensing information.
Close button
Cancel scanning and close the window.